Le Pixel est un outil à installer pour optimiser ses publicités sur Facebook. Voici une mini formation pour apprendre comment le créer et l’installer facilement.
Le Pixel Facebook est une ligne de code (en Javascript) qui permet de tracker les actions des visiteurs de votre site web. Le pixel sert donc à obtenir des données utiles pour créer des publicités ciblées efficaces.
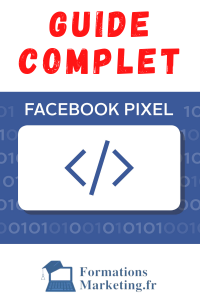
Pour chacun de mes clients, je crée systématiquement le pixel Facebook en priorité car ses statistiques sont très importantes pour faire grandir un business. Je vais donc vous expliquer comment faire.
Pour utiliser cet outil, il faut d’abord le créer en accédant à son compte business. Je vais vous guider étape par étape pour que vous puissiez l’installer rapidement mais surtout comprendre comment il fonctionne pour en tirer le maximum pour votre entreprise.
Qu’est-ce que Le Pixel Facebook ?
Le Pixel Facebook a été mis en place en 2014 par Facebook. C’est une ligne de code Javascript à installer sur son site web dans le but de suivre les actions des visiteurs de votre site internet.
Plus officiellement, Facebook donne cette définition :
Le pixel Facebook est un outil d’analyse qui vous permet de mesurer l’efficacité de vos publicités en suivant les actions entreprises par les internautes sur votre site web.
Le pixel peut donc suivre ce que les gens font sur votre site web. Voyons comment fonctionne le pixel Facebook en détail.
Comment fonctionne le pixel Facebook ? En étant installé sur votre site web, le pixel Facebook est présent sur toutes vos pages allant de l’accueil à la page de paiement. Lorsqu’un visiteur consulte votre site web, le pixel retient alors chaque action faite. Vous saurez alors accès aux statistiques de ces actions faites, afin de les utiliser plus tard pour vos publicités.

A quoi sert le Pixel pour votre entreprise ?
Aujourd’hui, le Pixel Facebook s’est développé et vous sera forcément utile. Je vais vous expliquer pourquoi il faut le mettre sur votre site web.
Pourquoi mettre un Pixel Facebook ? C’est grâce à la collecte des données faite par le pixel, que nous pouvons créer de nouvelles publicités efficaces avec Facebook Ads. Il sera possible de cibler directement une audience qualifiée, celle qui s’intéresse à votre contenu.
Avec le pixel, vous aurez donc accès à des stats pertinentes et qui vous permettront d’augmenter votre retour sur investissement sur Facebook Ads. Il présente deux gros avantages…
Quels sont les deux avantages du pixel Facebook ? Grâce au pixel de Facebook, vous allez pouvoir optimiser vos publicités pour cibler uniquement les personnes qui ont présenté de l’intérêt pour votre entreprise. Avec ces données, vous pourrez également cibler des personnes qui ne connaissent pas votre entreprise mais qui présentent les mêmes caractéristiques que vos visiteurs.
J’en parle plus en détails dans cette vidéo pour comprendre l’intérêt du Pixel Facebook pour vos publicités :
Je vous explique plus loin dans cette mini Formation sur le Pixel Facebook comment élargir votre ciblage grâce à ces données mais avant il faut bien installer le pixel sur son site web.
Si vous vous sentez perdu à ce moment de l’article, retournez sur les étapes précédentes de la formation facebook gratuite
Comment créer son Pixel facebook ?
Si vous n’avez pas encore créé et installé votre Pixel Facebook, je vous propose ce tutoriel rapide pour vous guider sur la création de cet outil.
Où trouver le Pixel sur Facebook ? Le pixel Facebook est accessible dans votre compte Business Facebook. Grâce au Business Manager, vous avez accès au « Gestionnaire d’évènements ». C’est dans l’onglet « Source des données » que vous pourrez créer votre Pixel Facebook.
Comment créer un pixel sur Facebook ? Pour créer votre pixel, cliquez sur le bouton « Connecter des sources de données » dans votre compte Facebook Business Manager. Vous aurez alors le choix entre différent mode de connexion. Pour un site web, sélectionnez la première option.
Voici en détail les étapes à suivre pour créer le pixel facebook:
- Se connecter à la Suite Business
- Accéder au Gestionnaire d’évènement
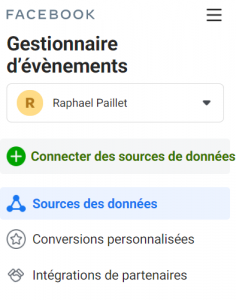
- Cliquer sur « + Connecter des sources de données »
- Choisir l’option Web
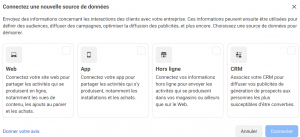
- Cliquer sur Pixel Facebook
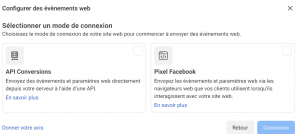
- Nommer le Pixel
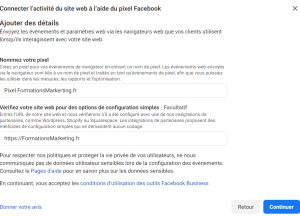
- Indiquer l’adresse du site web
- Cliquer sur continuer
Votre pixel Facebook est maintenant créé, vous pouvez maintenant l’installer sur votre site internet.
Comment installer le pixel sur son site web ?
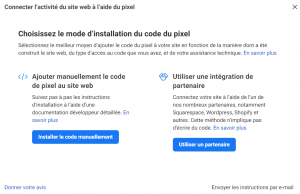
Pour installer le pixel Facebook sur son site web, vous avez plusieurs choix. Soit vous l’ajoutez manuellement, soit vous liez Facebook à votre CMS (Système de gestion de votre site).
Je vais vous expliquer comment l’installer sur votre site WordPress ou Shopify.
[Si vous êtes sur un autre CMS et que vous n’y arrivez pas avec l’option « intégration de partenaire » de Facebook, dites-moi en commentaire, je vous aiderai 😉 ]
Installer le Pixel Facebook sur un site WordPress (et Woocommerce)
Pour installer le Pixel sur votre site WordPress, il existe deux plugins gratuits qui vont faciliter l’intégration.
– Ajouter le pixel dans votre header avec un plugin
Pour ajouter le Pixel Facebook dans votre « header » simplement, je recommande d’installer le plugin « Insert headers and footers » qui vous permet d’ajouter le script que Facebook vous donne lorsque vous sélectionnez l’intégration manuelle. C’est très rapide et vous pouvez utiliser ce plugin pour ajouter d’autres scripts de vérification.
– Intégrer le pixel avec le plugin pixel caffeine
Le plugin « Pixel Caffeine » est plus complet que celui que je viens de citer. Il permet d’ajouter le pixel à votre site web et de l’utiliser au quotidien pour vos publicités. Il est totalement gratuit donc profitez-en 😉 Le seul défaut est qu’il n’est pas traduit en français donc je vais vous expliquer comment l’utiliser.
Comment utiliser Pixel Caffeine ? Le plugin Pixel Caffeine a besoin de votre Pixel Facebook pour fonctionner. Une fois l’intégration faite, vous pourrez créer des audiences personnalisées ou encore définir des objectifs via les onglets du plugin. L’utilisation se fait ensuite naturellement .
Voici la présentation du plugin:
Installer le Pixel sur un site Shopify
L’option est disponible en cliquant sur l’option d’intégration avec les partenaires. Cependant, il faut d’abord activer Facebook dans son site Shopify comme le conseille Facebook.
Comment installer le pixel Facebook sur Shopify en 9 étapes ?
- Sur l’Admin Shopify, cliquer sur + à côté de « SALES CHANNELS »
- Cliquer sur + à côté de Facebook, puis cliquer sur « Update sales channel »
- Cliquer sur « Start set up »
- Cliquer sur « Connect account »
- Se connecter à son compte Facebook
- Sélectionner « Facebook Marketing » sur Shopify
- Accepter les conditions
- Cliquer sur « Finish setup »
- Sur Facebook, Choisir l’intégration avec Shopify.
Comment vérifier le bon fonctionnement du pixel ?
Pour savoir si le pixel est bien installé, il existe plusieurs techniques et surtout un outil créé par facebook…
Comment savoir si mon pixel Facebook est bien installé ? Lorsqu’il est bien installé sur votre site web, le Pixel Facebook génère des statistiques dès les premières visites. Vous aurez alors accès aux données de vos visiteurs avec les évènements comme Viewcontent, Page views, Add to cart, etc…
Si des données sont visibles dans vos statistiques, c’est que votre pixel est correctement installé. Pour s’assurer que toutes nos pages sont correctement paramétrées pour le pixel, il existe également un outil créé par Facebook..
L’outil Facebook Pixel Helper
Facebook a créé une extension à utiliser sur Google Chrome nommée « Facebook Pixel Helper »
Cette extension permet de vérifier si votre pixel facebook est bien installé. En l’installant et en vous connectant à votre site web, vous verrez l’une des images suivantes s’afficher.
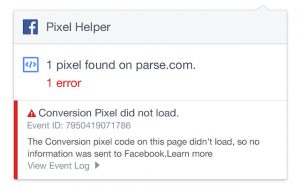
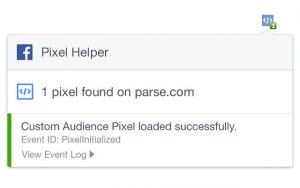
En plus de détecter si le pixel est bien installé, l’outil reconnaitra également si une donnée de conversion fonctionne correctement ou non. Facebook recommande cet outil dans son centre d’aide donc je vous conseille de l’installer 😉
Comment Utiliser le Pixel de manière optimale ?
Le pixel Facebook est utilisé de manière optimale lorsque les données qui sont importantes pour vous sont activées. Le pixel analysant les actions sur votre site web entier, vous pouvez récolter des profils qui ont une grande valeur selon ce que vous avez défini comme objectif.
Facebook installe automatiquement les données principales à suivre sur votre site comme « Pageviews » (page vues) ou « Add to cart » (ajout au panier) afin que vous puissiez recibler les personnes ayant exercé ces actions plus tard dans une publicité.
Mais on peut ajouter des données de conversion soit même, si il y a un élément particulier que nous voulons tracker. Il suffit de cliquer sur « ajouter une conversion » pour avoir une donnée en plus.
Mais ce n’est pas tout…
Pour bien utiliser le pixel, il faut le coupler à une stratégie de publicité.
Utiliser les données avec facebook ads
Toutes ces données que nous obtenons sont bien jolies mais il faut les exploiter pour en tirer du profit. C’est pourquoi ces données, lorsque le nombre récolté est suffisant, va servir à créer des audiences personnalisées.
Ces audiences seront à choisir dans votre ciblage de publicité. C’est avec ce type de données que la publicité en retargeting marche extrêmement bien puisque vous vous adressez aux visiteurs de votre site web.
Par exemple, les données « add to cart » peuvent être isolé, en reconnaissant qu’il n’y a pas eu d’achat derrière, pour proposer une publicité incitant à revenir sur le site et terminer le processus d’achat.
Un autre exemple de donnée intéressante est de crée une « audience similaire » basé sur une des données de conversion de votre site web. Admettons que vous avez 3000 personnes qui ont réalisé des achats sur votre site web. Le pixel va récolter les profils de ces personnes afin d’établir des points communs ( âge, localisation, métier, centres d’intérêts etc..)
A partir de ces données, Facebook sera capable d’offrir une liste de personnes qui ne connaissent pas votre entreprise mais qui correspondent à votre clientèle habituelle. Ainsi vos publicités seront très efficaces.
Respecter le RGPD
Etant donné que nous suivons les actions des utilisateurs sur le site web, il faut qu’ils soient au courant de cela. Oui, le pixel est donc un Cookie parmi tant d’autres qui vous servent à optimiser votre site web et dans ce cas précis, améliorer vos publicités.
Comme le précise Facebook, Il faut donc que chaque visiteur de votre site web soit averti par un bandeau au moment de la connexion les informant que votre site web utilise les cookies. Si ils refusent, le pixel Facebook devra être désactivé. C’est normalement le cas automatiquement dès que vous ajoutez une extension ou un plugin sur votre site web pour insérer ce bandeau.
Questions relatives au «pixel Facebook»
« Comment créer plusieurs pixels Facebook ? »
Pour créer plusieurs pixel sur Facebook, il suffit de répéter le processus de création du pixel. La limite est de 100 pixels par compte publicitaire. Nous pouvons donc ajouter autant de pixel que nécessaire dans le cas par exemple où nous possédons plusieurs sites webs.
« IOS 14,5 bloque mon pixel Facebook, que faire !? »
La mise à jour d’Apple permet aux utilisateurs d’empêcher le tracking publicitaire. Facebook donne quelques astuces pour essayer de contourner au maximum ces restrictions. Vous pouvez les retrouver en cliquant ici.
Raphael est Formateur et Consultant en Marketing Digital. Il intervient auprès des entreprises pour les aider à monter en compétences et à optimiser leurs Stratégies Marketing sur internet.




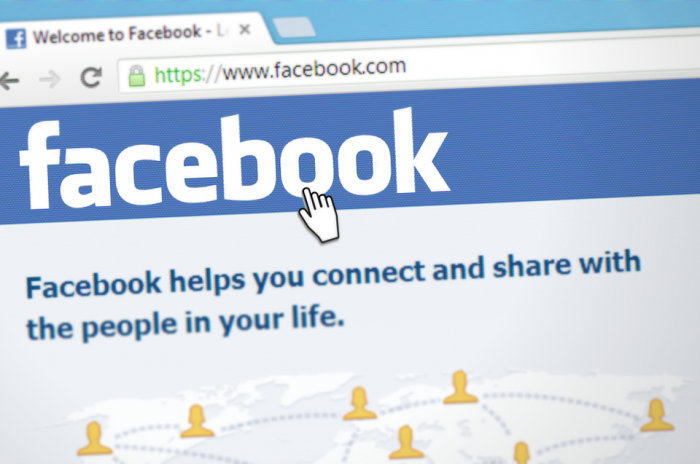



Bonjour,
Suite à votre vidéo très intéressante j’ai essayé d’intégrer Facebook pixel sur mon compte.
Quand je vais dans le gestionnaire d’événement -> connexion des sources de données , je clique sur web puis connecter. Je nomme le pixel puis je fais créer le pixel. j’ai une erreur : unknown error (empty response).
Je ne sais pas comment résoudre ce problème ?
Avez vous déjà rencontré cette erreur ?
Merci
essayez peut etre de changer le nom du pixel
Ping : Formation Facebook Gratuite Professionnelle Pour Débutants